【使わなきゃ損!】オススメ動画制作アプリ「InShot」の特徴と使い方!
- 更新日:2025/04/21
- 公開日:2025/03/25
- お気に入り数:0
もくじ
InShotの特徴
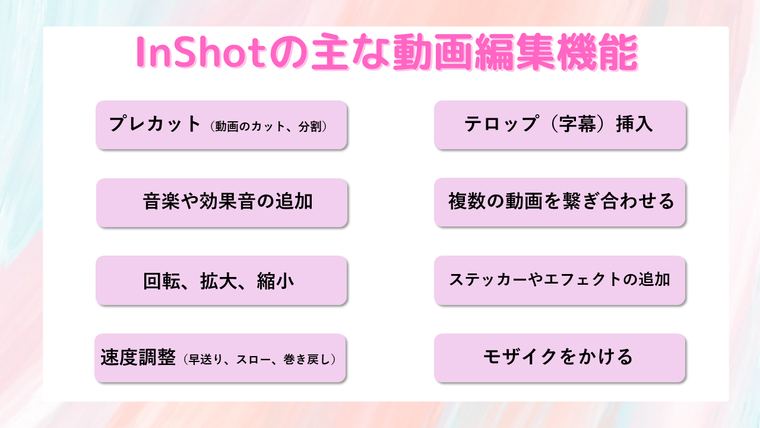
InShotは、iOSとAndroidで利用できる動画編集アプリです。
その特徴は、なんといっても圧倒的な使いやすさ。
動画編集をしたことがない方でも、直感的な操作で簡単にプロ顔負けの動画が作成できてしまいます。
さらに、使用料は基本的に無料!
有料版に比べると広告の視聴が必要だったり、一部機能に制限があったりしますが、無料版でも充分魅力的な機能が満載です!
そんな多彩な編集機能を有するInShotですが、今回はその中でも動画編集に最低限必要な3つの機能
・プレカット
・テロップ挿入
・音楽や効果音の追加
をご紹介。
これだけ押さえればすぐに本格的な動画が制作できますので、ぜひ最後まで読んでみてください☆
InShotの主な機能①:プレカット
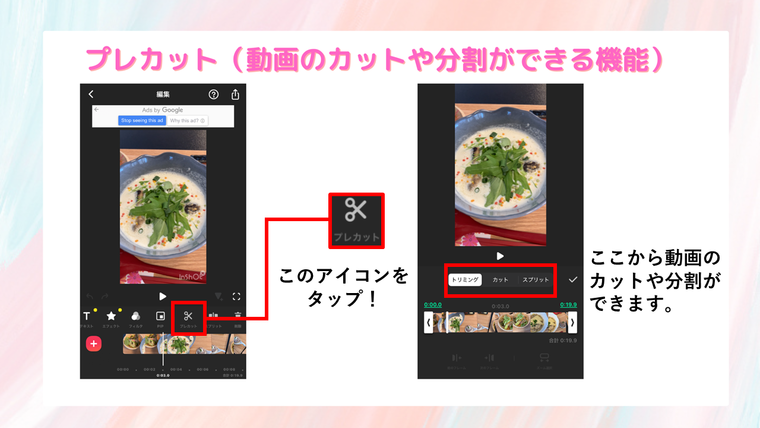
InShotをダウンロードしたら、まずはホーム画面で編集したい動画を選択しましょう。
動画を選択すると、掲載画像のような編集画面へジャンプします。
動画の下にいくつかのアイコンが横一列で並んでいるかと思いますが、その中のハサミマークがプレカットと呼ばれる機能です。
プレカットとは、動画のカット機能の総称。
撮影した動画のいらないシーンを削除する場合はここから編集を行います。
ハサミのアイコンをタップすると、トリミング、カット、スプリットの3種類の機能が表示されます。3種類の機能はそれぞれ下記の通り。
・トリミング
→動画の前後を削除することができる機能
・カット
→動画の間を削除することができる機能
・スプリット
→選択した部分から動画を2分割する機能
この機能を使いこなせるようになるだけでも、無駄なシーンを省いたテンポのよい動画が出来上がります。
プレカットは、TikTokやInstagramのリールなど、ショート動画を作成する上では必須中の必須の編集機能といえるでしょう!
InShotの主な機能②:テロップ挿入
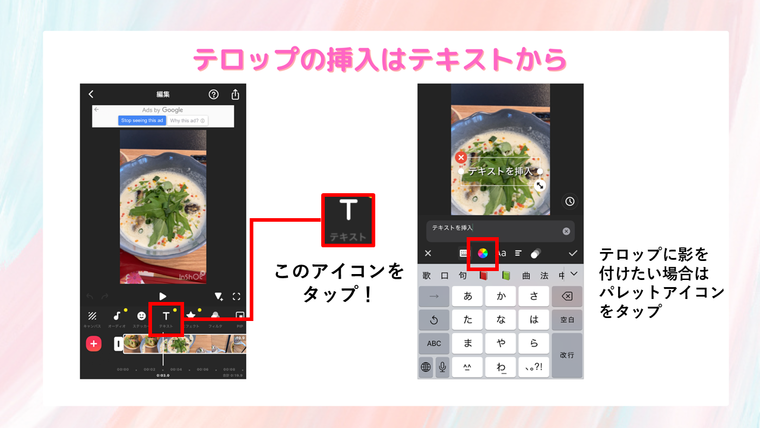
プレカットと同じくらい重要な機能が、動画のテロップ(字幕)挿入!
動画だけでは伝わらない情報を文字として表示することで、より印象的な動画になるだけではなく、音が出せない環境にいるような方にも分かりやすく動画の内容を伝えることができます。
テロップを入れたい場合は、編集画面上のアイコンの中からテキスト(Tのアイコン)をタップ。
ここからフォントや色を選べるだけでなく、テロップの位置や大きさも変更が可能です。
さらにパレットのアイコンをタップするとテロップに影を付けることもできますので、背景とテロップの色味が被りそうな場合にぜひ使用してみてください!
InShotの主な機能③音楽や効果音の追加
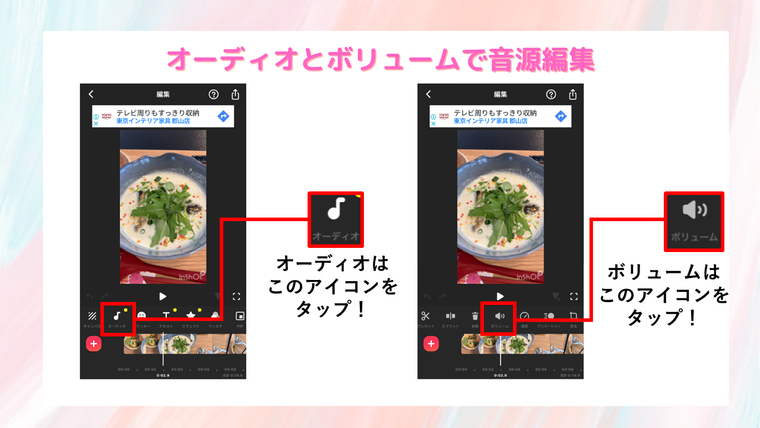
InShotは、音源の編集も可能。
音源の編集は大きく分けて二つの機能が存在します。
一つ目はオーディオ。
♪のアイコンがそれで、タップするとInShotに収録されている音源を動画内に自由に組み込むことができます。
オーディオでは、スマートフォンに保存している音楽も挿入できますが、ショート動画としてTikTokやInstagramなどに投稿する場合は、著作権等に注意しましょう!
二つ目はボリューム。
こちらはスピーカーのアイコンが目印。
動画そのものの音量を調整することができる機能で、後からBGMをつけるので動画そのものの音を消去したい、あるいはBGMが聴こえる程度に動画内の音を抑えたい場合などに役立ちます!
ワンポイント:InShotのロゴを消す
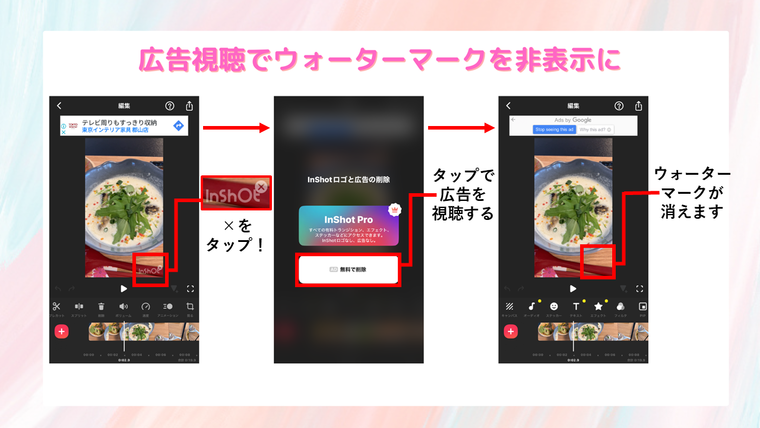
InShotの無料版で動画を作成すると、右端にInShotのウォーターマーク(透かしの入ったロゴのこと)が入ります。
こちらのウォーターマークは、広告動画の一定時間の視聴と引き換えに消去することが可能です。
ウォーターマーク右上の×を押すと「無料で削除」ボタンが表示されますので、タップして30秒程度の動画広告を視聴します。
これで動画の右端からウォーターマークを取り除くことができますので、気になる方はぜひ利用してみてください!
いかがでしたか?
今回は動画制作アプリInShotの特徴と、主な機能を紹介してきました。
ショート動画の作成など、ぜひ販促にも役立ててみてください^^
ふくラボ!では、このようなスマホを活用した販促のご提案やご相談を随時受け付けています。
どんな事でも気軽にお問い合わせください!
最後までお読みいただき、ありがとうございました!




